Článek
Máte před sebou papír nebo hromadu papírů a potřebujete je nasnímat do digitální podoby. Pakliže vám záleží na maximální kvalitě, potřebujete k tomu skener. Pokud však hledáte rozumný kompromis mezi kvalitou a rychlostí, může se vám hodit skener, který už nejspíše máte v kapse – mobilní telefon.
Jistě, mohli byste si papír jednoduše vyfotit, ostatně foťák na mobilu umíte spustit i poslepu. Jakmile je však stránek více nebo chcete třeba dokument uložit ve formátu PDF, budou se vám hodit chytré aplikace. Napřed se podíváme na tu, kterou dost možná už máte. Pokud vám nebude stačit, vyberete si ze specializovaných skenovacích aplikací.
Skenování přímo v Google Drive
Miliardy lidí mají v telefonech nainstalovanou aplikaci Google Drive. Primárně slouží k přístupu na stejnojmenné internetové úložiště. Ne každý ale ví, že přímo v aplikaci Google Drive (Disk Google) je schovaná funkce skenování do PDF.
Stačí stisknout tlačítko pro přidání nového dokumentu, vybrat Skenování a zobrazí se vám rozhraní podobné rozhraní fotoaparátu.
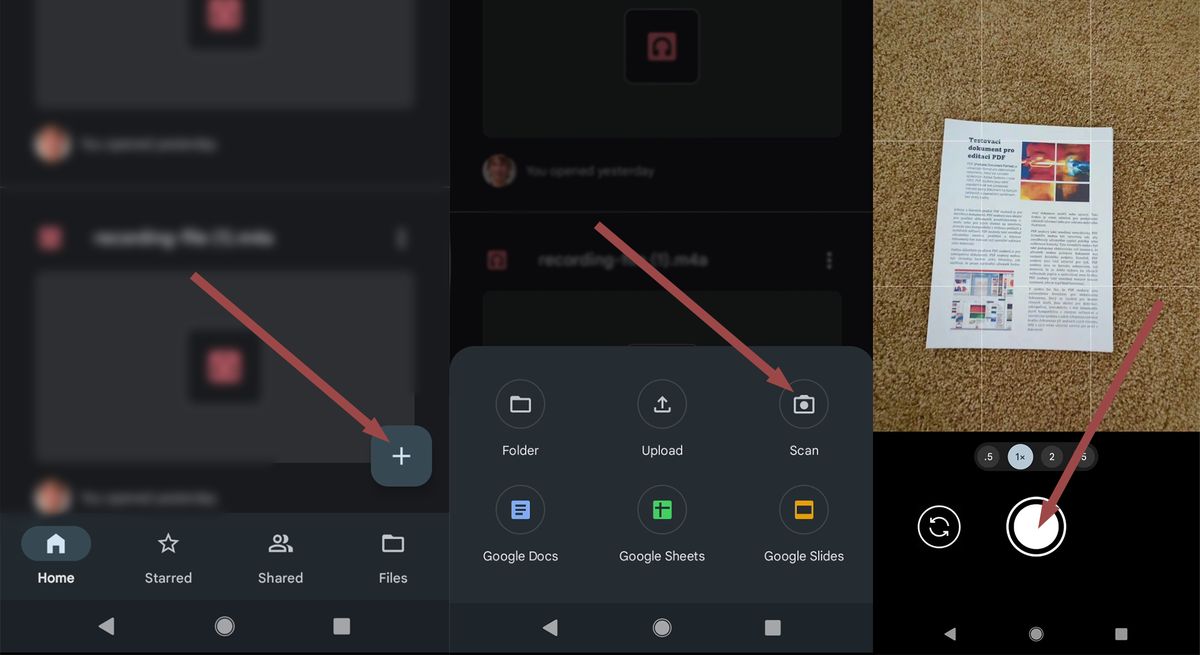
V aplikaci Google Drive vložíte nový dokument, vyberete Skenování a poté můžete začít.
Skenovaný dokument si položte na rovnou podložku. Kliknutím na dokument zaostřete a poté stiskněte spoušť. Podívejte se na fotku, zda je ostrá a obsahuje celou stránku. Pokud ano, potvrďte fajfkou, jinak se šipkou vlevo vraťte a focení zopakujte.
Aplikace sama navrhne ořez a úpravu stránky. Pokud nejste s výsledkem spokojeni, můžete upravit barvy, natočení i oříznutí. Při úpravě ořezu si dávejte pozor na to, aby seděly všechny rohy, jinak bude výsledek pokřivený.
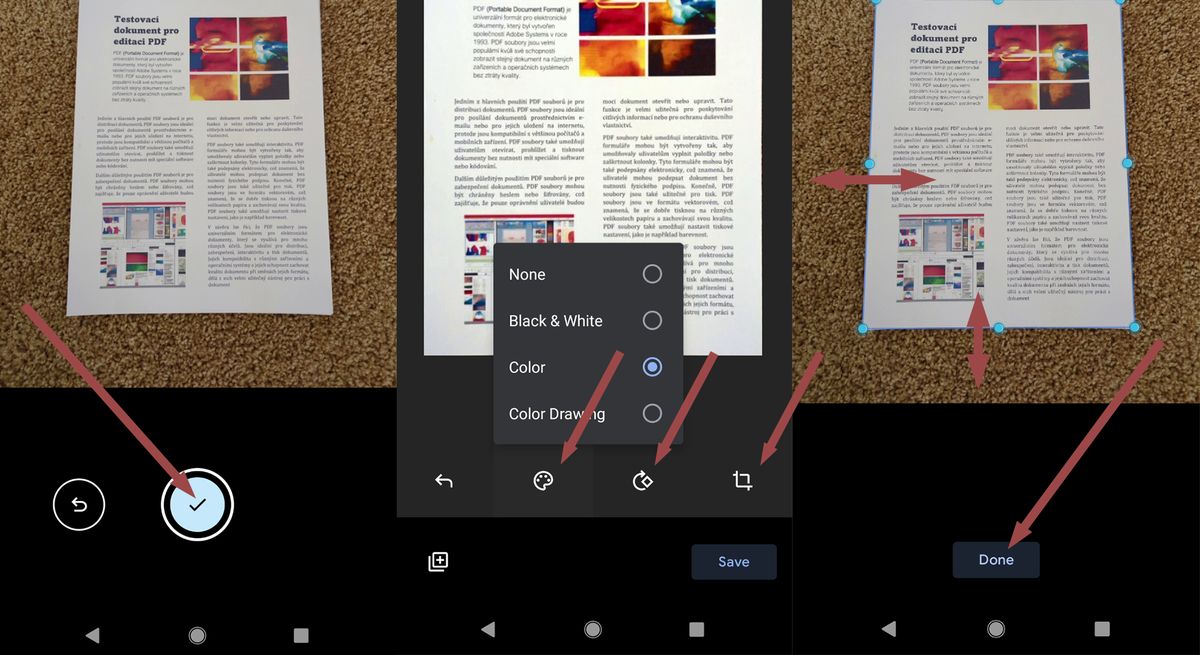
Nasnímanou stránku můžete schválit, zvolit barevné nebo černobílé zobrazení a také můžete dodatečně změnit ořez stránky.
Aplikace se sama pokusí rozpoznat hranice stránky a nabídne barevný, nebo černobílý režim podle typu dokumentu. Nelze na to úplně spoléhat a na výběr je jen ze čtyř základních možností.
Máte-li ke skenování více stránek, použijte tlačítko se symbolem plus a celý proces můžete opakovat pro libovolné množství papírů. Nakonec stiskněte tlačítko Uložit. Budete moci zvolit jméno dokumentu a složku pro uložení ve formátu PDF. Dokument se rovnou nahraje do vašeho cloudového úložiště.
Specializované skenovací aplikace
Pro rychlé naskenování pár papírů se tato funkce hodí výtečně. Pokud však mobilem skenujete častěji, nejspíše oceníte možnosti specializovaných skenovacích aplikací. Pro potřebu tohoto návodu jsme jich vyzkoušeli sedm.
Každá má nějaké výhody a nevýhody. Všechny mají použitelnou bezplatnou verzi, ale u některých si můžete připlatit za prémiové služby.
Pozor: aplikace CamScanner a iScanner vám po instalaci budou nabízet „Trial verzi“ na zkoušku a budou se tvářit, že bez toho vás nepustí dál. V obou případech musíte nabídku zavřít poměrně nevýrazným křížkem v horní části obrazovky.
Ostatní aplikace jsou bezplatné a nabídka funkcí je poměrně pestrá. Nejvíce funkcí nabízí Adobe Scan a CamScanner, ale počet funkcí není určující. Důležité je, co využijete. A samozřejmě kvalita výstupu. Ta je v každém případě kompromisní.
Srovnání naskenovaných stránek pomocí mobilních aplikací (náhledy jsou zmenšené):
V našem krátkém testu zvolila asi nejlepší rovnováhu mezi věrností a úpravou obrazu aplikace Genius Scan. To ale zas tolik neznamená. Většina aplikací nabízí řadu různých možností snímání, takže posouzení je nakonec samozřejmě na vás a vašich konkrétních potřebách.
Pozor na stíny a perspektivu
Největší vliv na kvalitu výsledného dokumentu má světlo. Je to trochu neintuitivní. Zdálo by se, že nejlepší výsledky budou na silném světle, ale to platí jen tehdy, pokud je toto světlo zcela rovnoměrné.
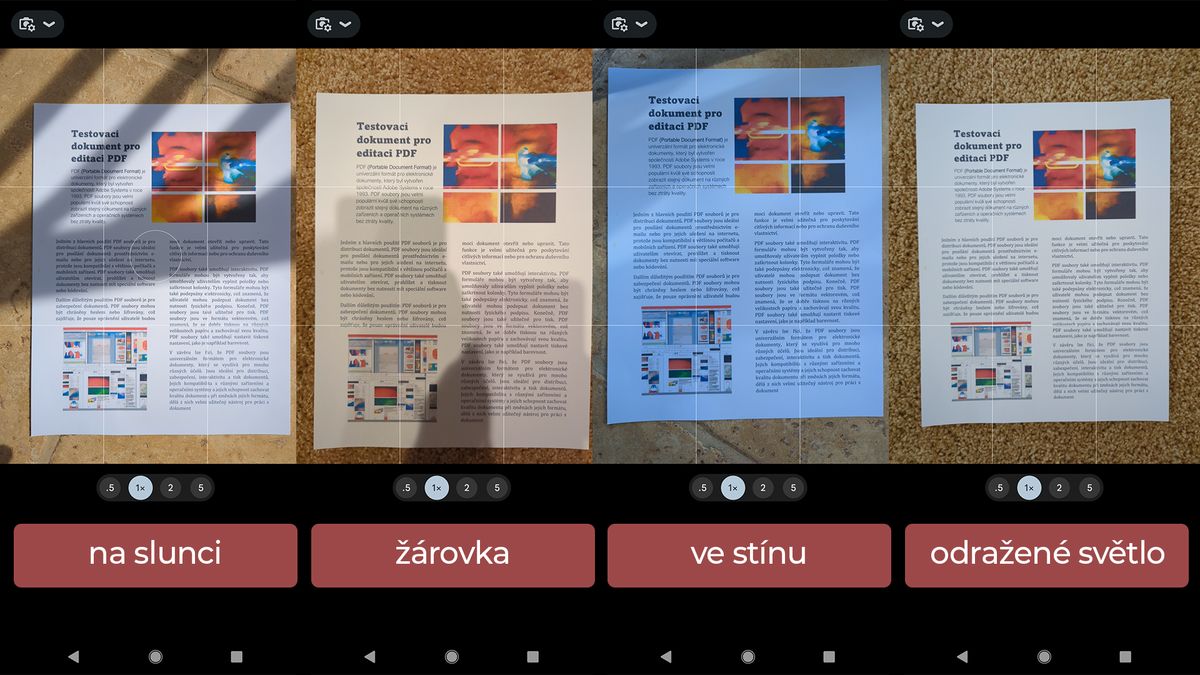
Slunce, žárovka, stín, tam všude se na papír promítly nerovnoměrnosti osvětlení.
Zvolte proto ideálně takové místo, kde nejsou žádné stíny, ať už od slunce, nebo od žárovek. Nejvíce se osvědčilo odražené světlo. Naopak dosvícení bleskem/diodou dopadá obvykle špatně.
Hodí se zmínit, že fotoaparát na mobilním telefonu má svá omezení. Čím lepší máte mobilní telefon, tím lepší budou výsledky. Každopádně některé rady lze aplikovat univerzálně.
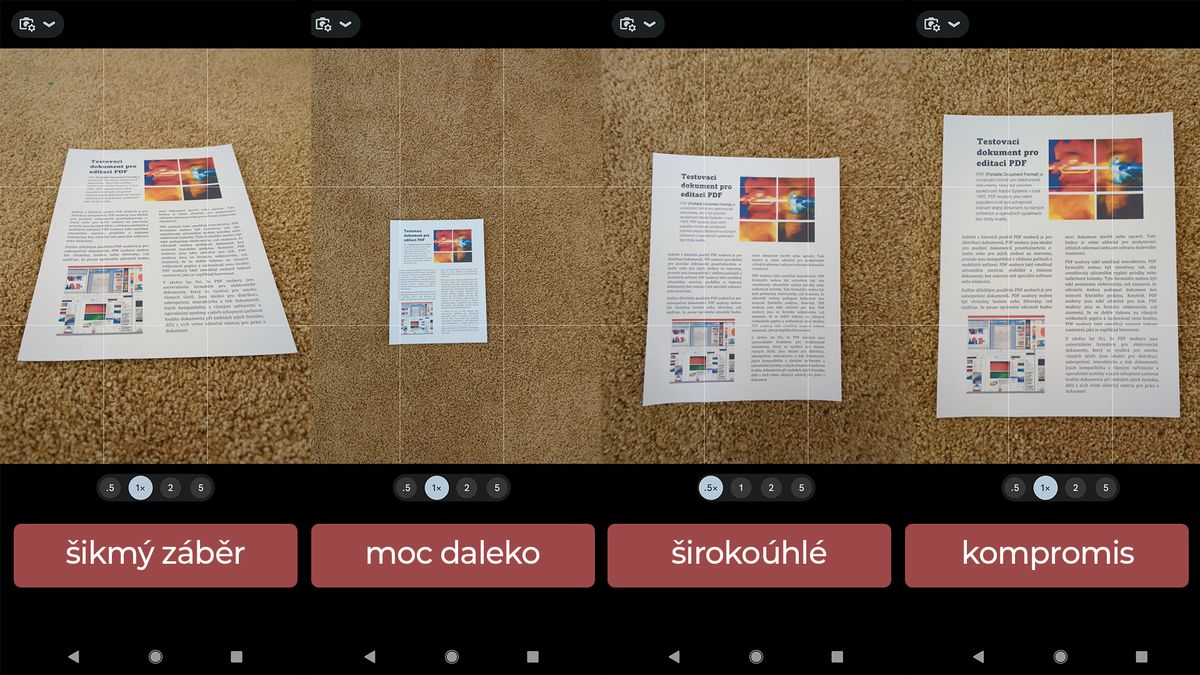
Snímání z boku vypadá lákavě, protože pak na papíru nevznikají stíny. Výsledek je ale obvykle kvůli korekci perspektivy špatný.
Skenujte z přiměřené výšky přibližně 40 až 50 centimetrů, stránka by neměla vyplňovat celou obrazovku kvůli optickému zkreslení na okrajích snímku. Přestože si aplikace teoreticky poradí se šikmým snímáním, rozhodně je lepší snímat dokumenty přímo shora.
Samostatnou kapitolou je skenování knížek. Adobe Scan nabízí hezkou funkci pro rychlé skenování dvou stran naráz. Jestliže vám jde o co nejkvalitnější kopii, zvolte raději klasický skener, který sníží zkreslení způsobené ohybem stránky.
Není to pro vás nic nového? Pomozte ostatním!
Možná si říkáte, že tento článek pro vás nebyl ničím nový. Vždyť vy tyhle tipy už dávno znáte. Výborně! To znamená, že zrovna tento článek nebyl určen vám, ale bude nejspíše užitečný někomu dalšímu. Tip totiž nemusí být nový pro všechny, stačí, aby byl nový pro někoho. Naopak kdybychom psali jen o úplných novinkách, řada lidí by se o těch „starých známých“ fíglech nikdy nedozvěděla.
Také nejspíš znáte i další fígly, které by se mohly hodit ostatním. Podělte se s námi o své oblíbené zkratky, triky, softwarové nástroje, webové služby a další nástroje, které vám šetří čas. Těšíme se na vaše nápady v tomto anonymním dotazníku. Třeba tím pomůžete i někomu dalšímu.


















