Článek
Snímek obrazovky je užitečný v řadě případů. Pochlubit se vlastní tvorbou, poslat dotaz ohledně části webu nebo požádat o pomoc s problémem – tam všude se hodí ukázat, co přesně je na vaší obrazovce.
| Jak pořídit snímek | Kdy se to hodí? |
|---|---|
| PrintScreen | Když chcete snímek celé obrazovky. |
| Win + Shift + S | Když chcete výřez obrazovky, když chcete soubor rychle upravit nebo uložit (pomocí nástroje Výstřižky). |
| Win + Alt + R | Když chcete nahrát videozáznam obrazovky (pomocí nástroje Xbox Bar). |
| speciální aplikace | Když děláte hodně screenshotů a potřebujete je třídit, upravovat a sdílet. |
Pro různě náročné uživatele jsme připravili čtyři návody, jak snímek obrazovky pořídit. Určitě si najdete způsob, který sedne právě vám.
Primitivní, ale účinný PrintScreen
Pokud neděláte snímek obrazovky často, bude vám stačit ta základní funkce. Každá standardní klávesnice má už od 90. let pro zachycení obrazovky speciální klávesu PrintScreen.
Možná u vás vypadá jinak, třeba má kvůli úspoře místa popisek PrSc, Print Scrn, Prnt Scrn, Prnt Scr, Prt Scrn, Prt Scn, Prt Scr apod.

Někdy je klávesa Print Screen sloučená s jinou klávesou. V takovém případě může být nutné napřed podržet příslušnou funkční klávesu.
Každopádně stisknutím klávesy PrintScreen zkopírujete do schránky obrázek celé aktuální obrazovky. Ten pak můžete ze schránky vložit třeba do prezentace, grafického programu nebo e-mailu.
Jak využít schránku naplno?
Můžete také soubor okamžitě uložit jako nový soubor do vlastní podsložky ve složce Obrázky. Právě k tomu slouží zkratka Win + PrintScreen.
Výhodou je rychlost takového postupu. Nevýhodou je, že se „vyfotí“ celá obrazovka, (nebo celé aktivní okno v případě zkratky Alt + Printscreen) . Vy ale obvykle chcete zaznamenat jen nějakou konkrétní část. K tomu se vám bude hodit nová užitečná zkratka.
Šikovná zkratka Win + Shift + S
Pro naprostou většinu uživatelů bude právě tento postup tím nejvýhodnějším. Funguje totiž na všech počítačích s Windows 10 a novějšími, a nemusíte kvůli tomu nic instalovat.
Jednoduše stiskněte klávesovou zkratku Win + Shift + S. Tedy stiskněte a držte klávesu Win, k tomu přidejte klávesu Shift a pak jednou stiskněte klávesu S. Objeví se kříž, kterým můžete vybrat konkrétní výřez obrazovky.
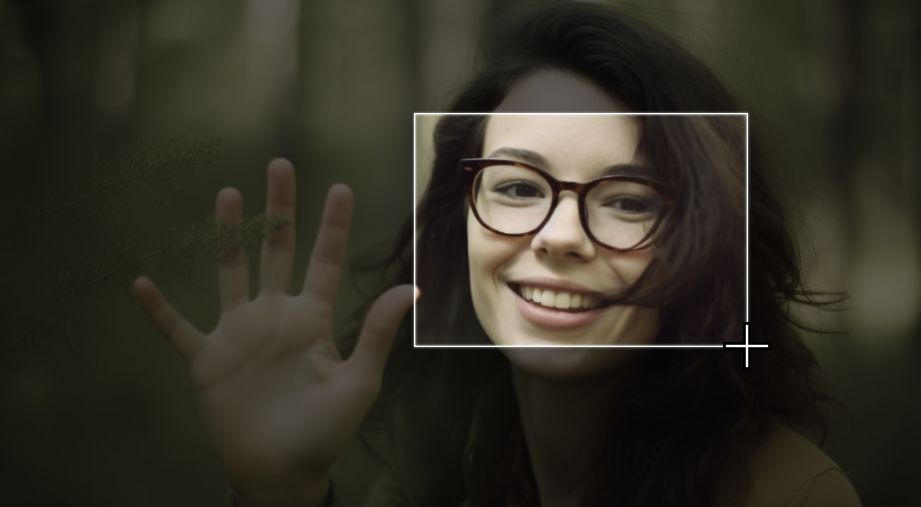
Vyberete obdélník, který se automaticky uloží do schránky.
Tažením myši se stisknutým levým tlačítkem vyberete obdélník, a jakmile levé tlačítko myši pustíte, vybraná oblast se zkopíruje do schránky. Pokud vám to stačí, nic dalšího nemusíte řešit. Pokud ale chcete pořízený snímek rovnou uložit na disk nebo dále upravit, slouží k tomu program Výstřižky, který jste právě použili.
Přepnout se do něj můžete kliknutím na notifikaci, která se vám po pořízení screenshotu ukázala v pravé spodní části obrazovky. Případně můžete nástroj spustit přes nabídku Start a napsat Výstřižky (Snip & Sketch tool).
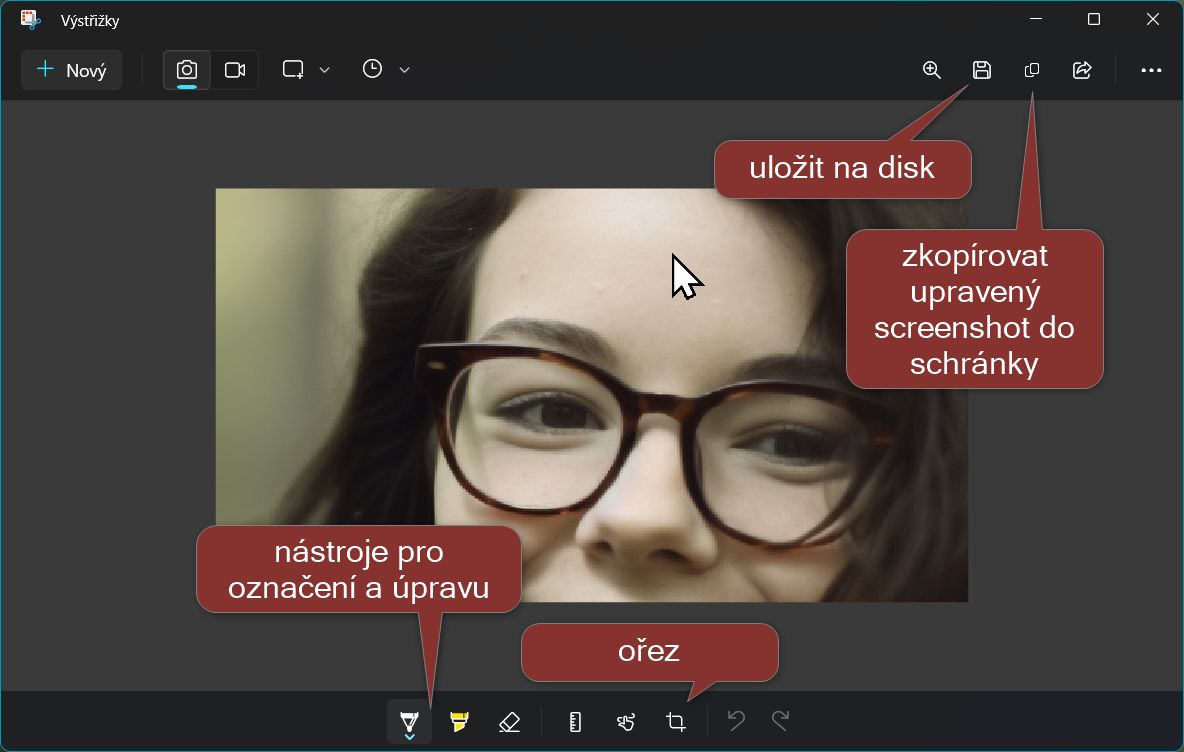
Funkce programu Výstřižky jsou základní, ale pro většinu účelů zcela dostačující.
Pokud se vám klávesová zkratka Win + Shift + S špatně pamatuje, můžete si ve Windows změnit chování klávesy PrintScreen tak, aby se program Výstřižky aktivoval přímo po jejím stisknutí. Pak se kříž pro výběr výřezu objeví hned po stisknutí klávesy PrintScreen.
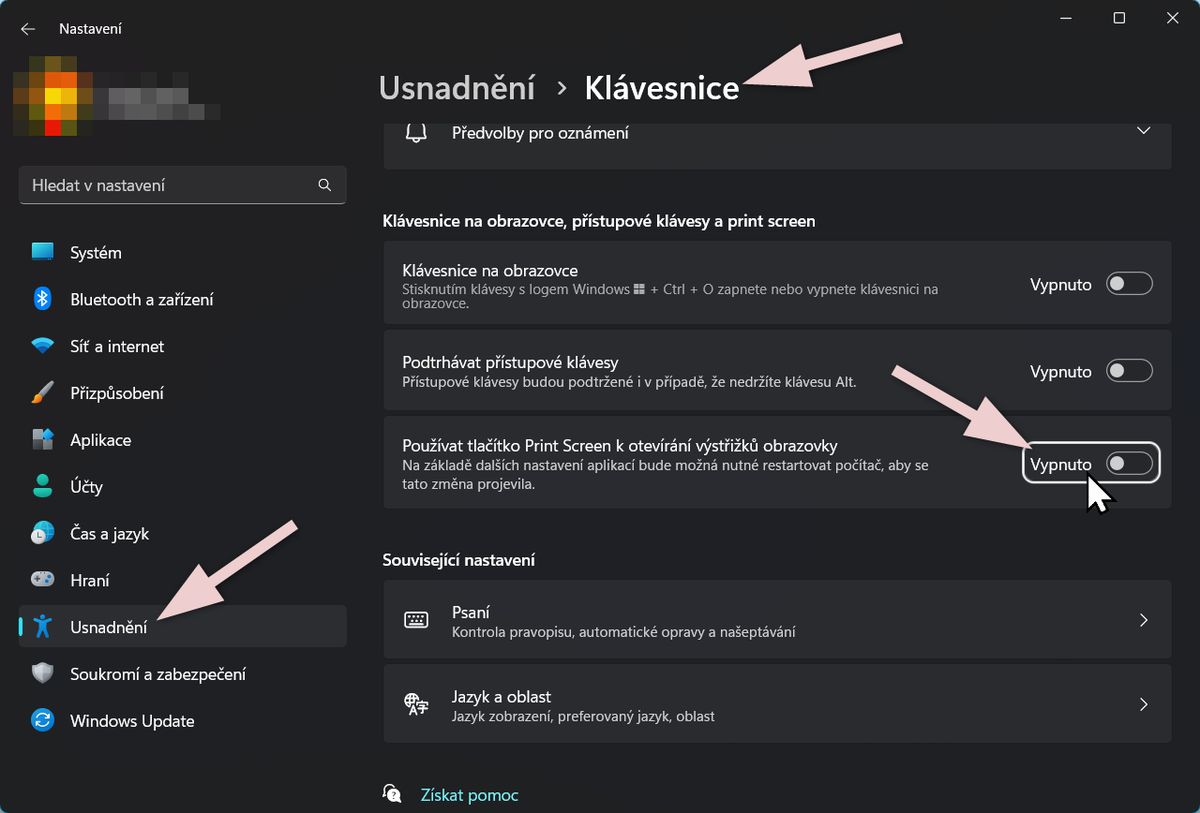
Start – Nastavení – Usnadnění – Klávesnice – Používat tlačítko Print Screen k otevírání výstřižků obrazovky
Zdá se, že tato možnost bude do budoucna ve Windows 11 aktivována už od začátku. V nových testovacích verzích Windows už je nástroj Výstřižky nastaven jako výchozí. Není se čemu divit, většina lidí nechce obrázek celé obrazovky, ale jen nějaké části, a dodatečný ořez je pak zbytečná komplikace.
I tak se ale hodí pamatovat si zkratku Win + Shift + S, pokud třeba sedíte u cizího počítače, na kterém nevíte, co je nastaveno nebo nainstalováno. Tato klávesová zkratka bude fungovat na téměř každém počítači s Windows 10 a novějšími.
Snímky obrazovky na macOS a Linux
Na počítačích Apple můžete využít zkratku Shift + Command + 3 pro zachycení celé obrazovky a Shift + Command + 4 pro zachycení části obrazovky (výřez vyberete pomocí zaměřovacího kříže). Soubory se pak uloží na plochu s názvem Snímek obrazovky…
Pokud chcete vybírat z více možností, můžete použít Shift + Command + 5. Tato volba vám zpřístupní nejen výběr oblasti, ale umožní zachycení celé obrazovky, vybraného okna a také si můžete vybrat, kam se screenshot uloží.
V distribucích systému Linux obvykle funguje klávesa PrintScreen pro snímek celé obrazovky, Alt + PrintScreen pro obrázek aktivního okna a Shift + PrintScreen pro výřez obrazovky. Snímky se ukládají dle nastavení příslušného programu, často přímo do výchozí složky s obrázky.
Jestli děláte jen pár snímků obrazovky za týden, můžete přestat číst. Pokud ale screenshoty tvoří podstatnou část vaší práce, budou se vám možná hodit tyto dva pokročilejší tipy.
Záznam obrazovky na video přes Win + G
Představte si, že někomu chcete vysvětlit komplikovanější postup, jak něco na počítači nastavit. Klasickým způsobem byste neustále pořizovali snímky obrazovky a museli si je ukládat někam vedle. Co takhle místo toho nahrát video?
K záznamu dění obrazovky na video existuje celá řada nástrojů. Proč ale instalovat nový software, když lze nahrávat pomocí funkce ve Windows? Je třeba poznamenat, že funkce se dost nečekaně schovává v panelu pro hráče (Xbox Game Bar).
Pokud nejste fanoušci počítačových her, nejspíš o této funkci Windows 10 a Windows 11 ani nevíte. Je to ale často nejrychlejší způsob, jak nahrát video obrazovky. Stiskněte zkratku Win + G a poté začněte nahrávat video ikonkou pro nahrávání.
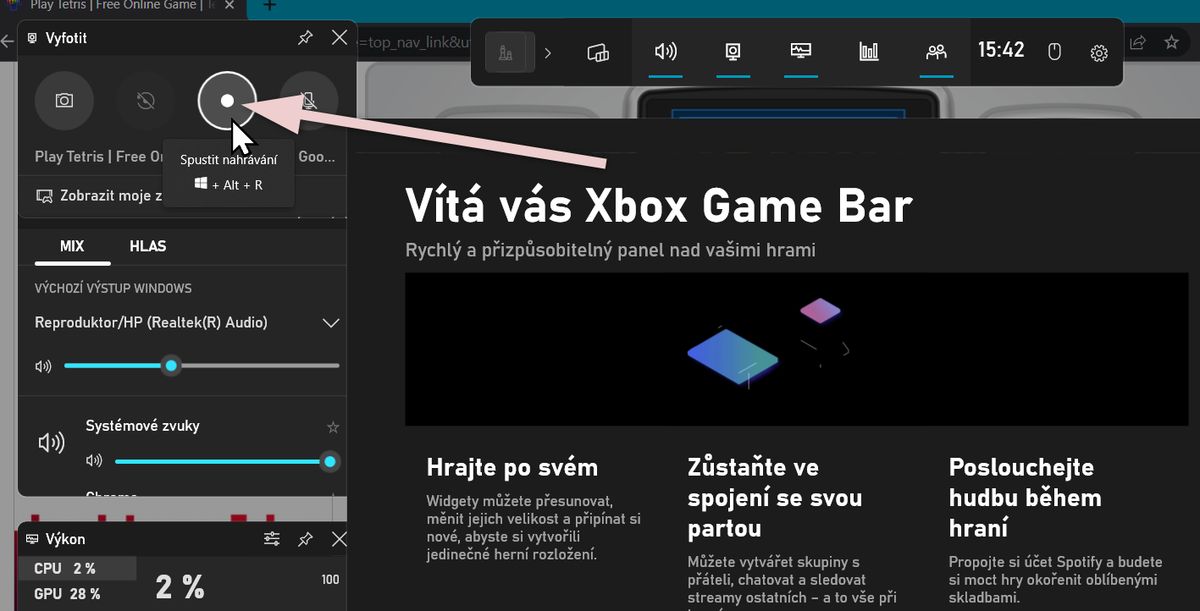
Xbox Gamer Bar se zobrazí přes ostatní aplikace. Kliknutím kamkoli mimo něj jej skryjete.
Můžete si také zapamatovat klávesovou zkratku Win + Alt + R, která zahájí záznam videa obrazovky, aniž byste museli panel zobrazit. Pár sekund trvá, než záznam započne.
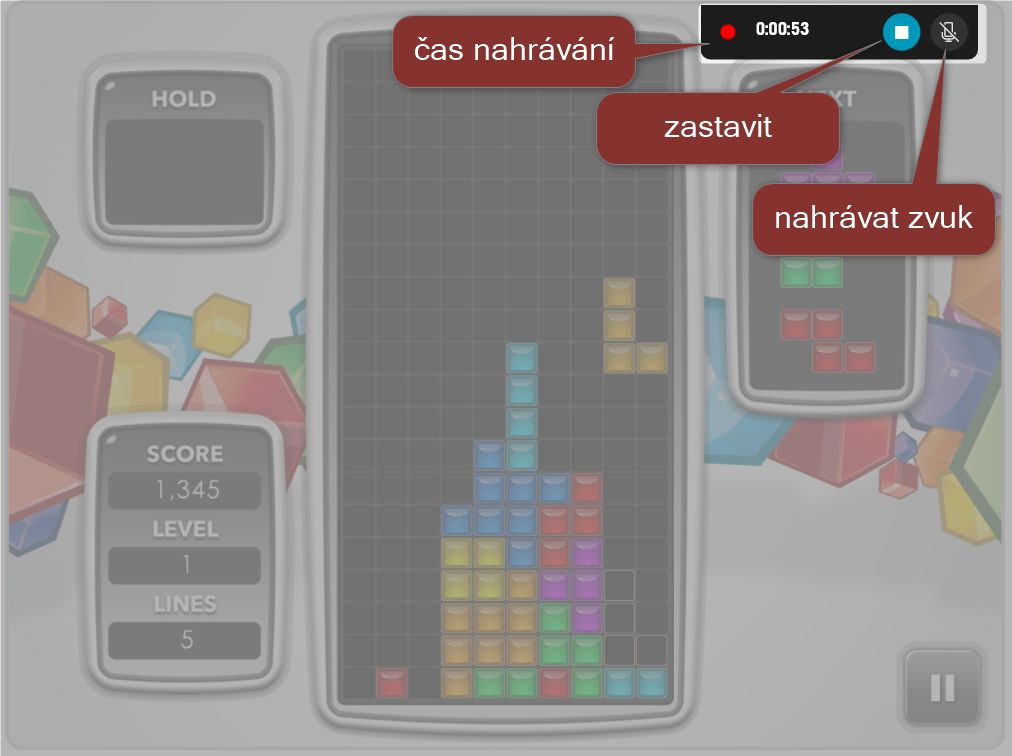
Původně mělo sloužit nahrávání hráčům her, ale samozřejmě jej můžete využít k nahrání čehokoli jiného, co se na obrazovce odehrává.
Pozor, video nahrává pouze oblast okna, které je aktivní v době spuštění nahrávání. To může být výhoda, ale pokud během nahrávání přepnete okna, na videu pořád uvidíte to původní.
Videoklip se po dokončení záznamu uloží do složky zvolené v Nastavení – Hraní – Záznamy, obvykle je to podsložka ve vaší výchozí složce pro videoklipy. Na stejném místě můžete upřesnit i další parametry tohoto rychlého videozáznamu.
Pokročilé screenshotování se speciální aplikací
Ne každý si vystačí s těmito jednoduchými triky. Jestliže například pracujete jako vývojář, lektor, výzkumník nebo grafik, pořizujete možná denně i několik desítek snímků obrazovky. Dost možná je také potřebujete rychle upravit, sdílet nebo třídit.
V takovém případě se vám vyplatí vyzkoušet nějaké profesionální nástroje, které jsou přímo určené k pořizování snímků obrazovky a jejich následné úpravě.
Osobně jsem skončil u nástroje Screenpresso, který sice není dokonalý, ale nabízí dobrý kompromis mezi množstvím funkcí, rychlostí a přehledností. Bezplatná verze nabízí skoro vše, co verze placená. Tedy třeba definici klávesových zkratek pro různé varianty snímků obrazovky, a to včetně pořizování videozáznamů konkrétního výseku obrazovky.
Užitečná je správa pořízených screenshotů. Můžete si je totiž třídit do různých složek a pak se k nim vracet nebo v nich vyhledávat. Dvojklikem se pak přepnete do rychlé úpravy screenshotů, kde můžete přidat šipky, popisky nebo třeba rozmazat citlivé údaje.
Pro podrobnější popis funkcí aplikace Screenpresso si otevřete galerii:
Většina lidí ovšem nebude potřebovat placenou verzi nástrojů na snímání obrazovky a vystačí si s tím, co jim nabízí operační systém. Ostatně už samotný fakt, že si snímek obrazovky můžete oříznout přímo při jeho pořizování, vám ušetří čas i nervy.
Není to pro vás nic nového? Pomozte ostatním!
Možná si říkáte, že tento článek pro vás nebyl ničím nový. Vždyť vy tyhle tipy už dávno znáte. Výborně! To znamená, že zrovna tento článek nebyl určen vám, ale bude nejspíše užitečný někomu dalšímu. Tip totiž nemusí být nový pro všechny, stačí, aby byl nový pro někoho. Naopak kdybychom psali jen o úplných novinkách, řada lidí by se o těch „starých známých“ fíglech nikdy nedozvěděla.
Také nejspíš znáte i další fígly, které by se mohly hodit ostatním. Podělte se s námi o své oblíbené zkratky, triky, softwarové nástroje, webové služby a další nástroje, které vám šetří čas. Těšíme se na vaše nápady v tomto anonymním dotazníku. Třeba tím pomůžete i někomu dalšímu.
Aktualizace: Doplnili jsme další tipy na základě diskuze.



















